これまでは「はてなブログ」で技術ブログを書いていましたが、この度独自ドメインを取って自分でブログを作成しました
というのも、最近色んなページでかなりevilな広告が見られるようになりましたが、自分のはてなブログもどうなっているのかなと確認したところ下から広告がニョキニョキ出てきたりしてて、かなり嫌でした
広告収入は欲しいものも自分で制御して見やすいページにを心がけていたので自分でサーバーとドメインを取得してブログを立ち上げました
今回はその過程をまとめています
ドメインの購入
ドメイン業者の必要条件
- 国内業者
- 英語だとノウハウなどの情報収集が難しいため
- .comドメインを扱っている
- 無料で.tkなどのドメインがありますが信頼が出来ないので.comドメインにしました
- 数年持つ予定のため、更新費用も含めて安いこと
- 自分の技術ブログのドメインなので働いている限りは持ちたいと思っているため
ドメイン価格の比較
Xserverドメインで.comドメインを購入
以下のページからXserverドメインでドメインを購入
自分は初めて.comドメインを買うので1円で買いました
2年目以降は1428円ですが、月で割ると100円程度なので更新月に再度考えます

ドメインのネームサーバーを変更
ドメインを購入後ドメインのトップページの3点リーダから、「ネームサーバー設定」をクリック
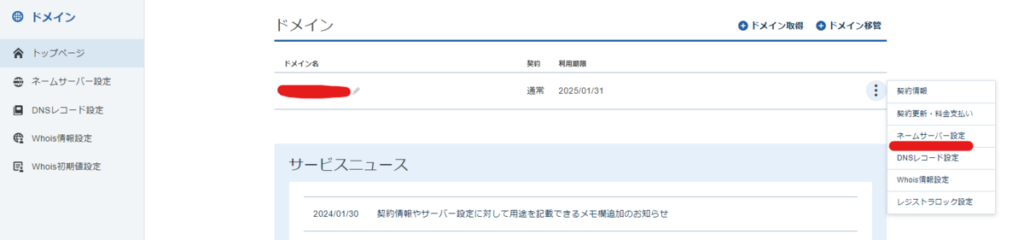
シン・レンタルサーバーのネームサーバーは、
- ns1.cloudfree.ne.jp
- ns2.cloudfree.ne.jp
- ns3.cloudfree.ne.jp
なので、これを入力します
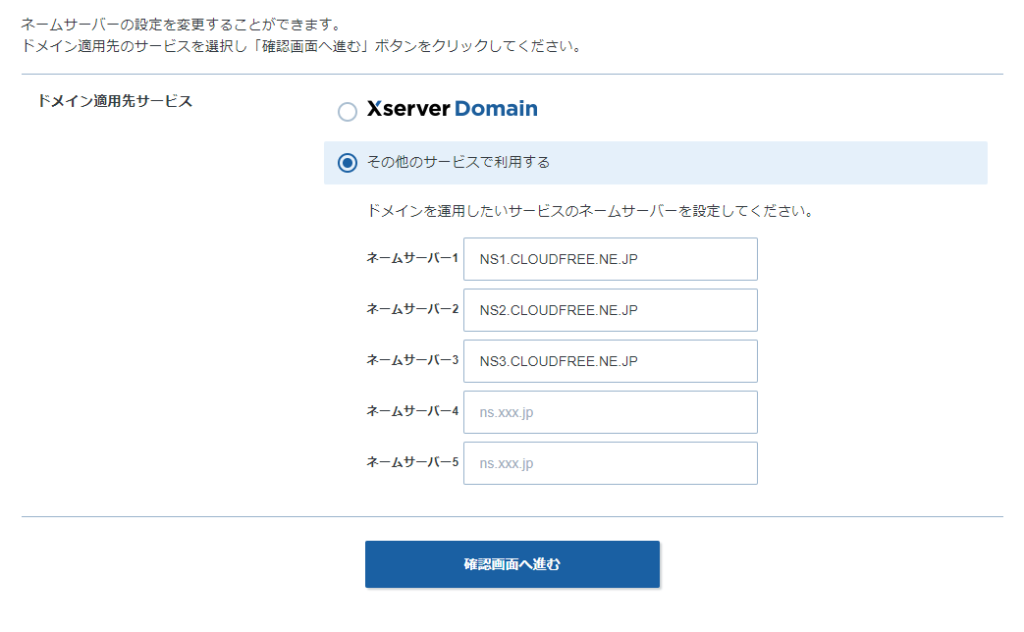
ドメインの方はこれで設定が完了です
無料レンタルサーバの取得
無料レンタルサーバの必要条件
自分が技術ブログを書く上で必要としていたのは以下の4点です
- 無料であること
- これまではてなブログで無料で書いていたのでそこまでお金をかけたくないため
- 広告がないこと
- 技術ブログで広告の数が鬱陶しいのを最近よく見たため
- wordpressで記事管理ができること
- cakesが閉鎖されたことがあったので自分で記事を管理したかったため
- 国内サービスのレンタルサーバであること
必要としていなかったことは以下2点
- サーバ性能
- 大量の人がアクセスしないため
- wordpressなどの自動設定
- サーバ設定などを含めて学習するため
これを満たすのは、シン・レンタルサーバー for freeだけだったので、これを選択しました
シン・レンタルサーバー for freeを取得

レンタルサーバにドメインの追加
レンタルサーバの設定画面の「ドメイン」→「ドメイン設定」→「ドメインの追加」
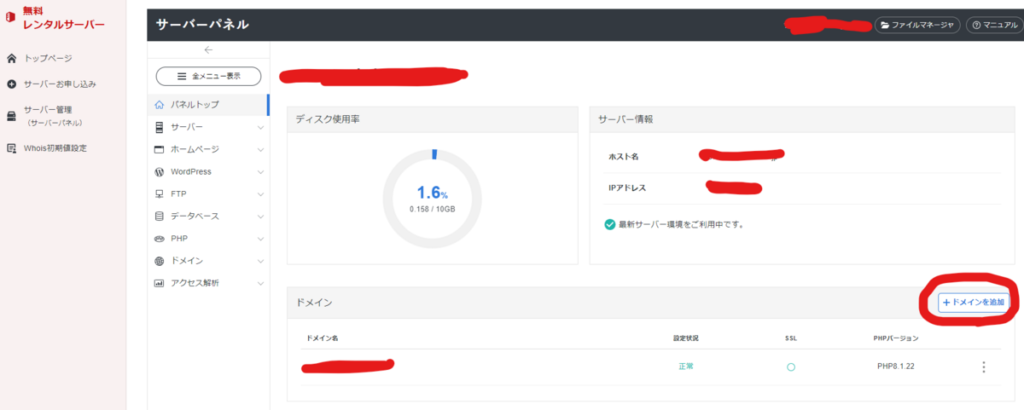
ドメイン名に自分が先ほどXserverドメインで購入したドメイン名を入力
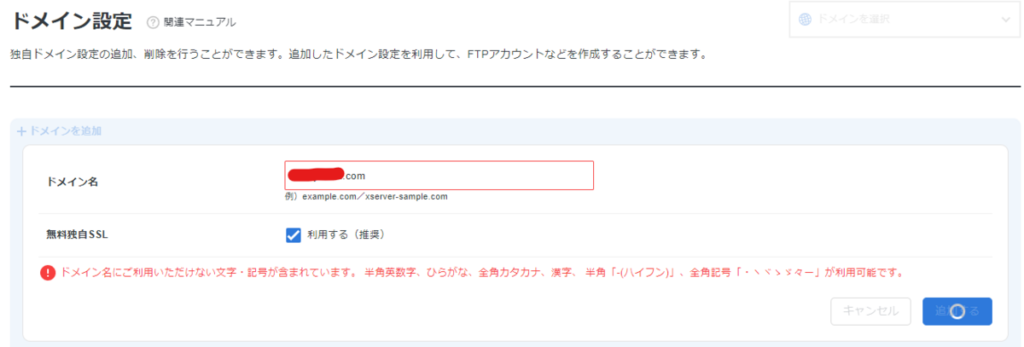
入力後、約1時間後に反映されるのでそれまで待ちます
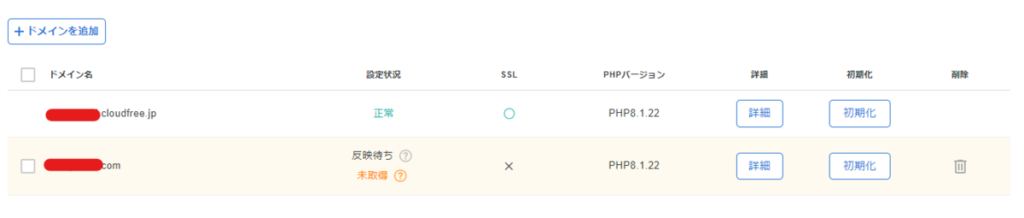
「ドメイン設定」の画面から設定状況が正常になればOKです
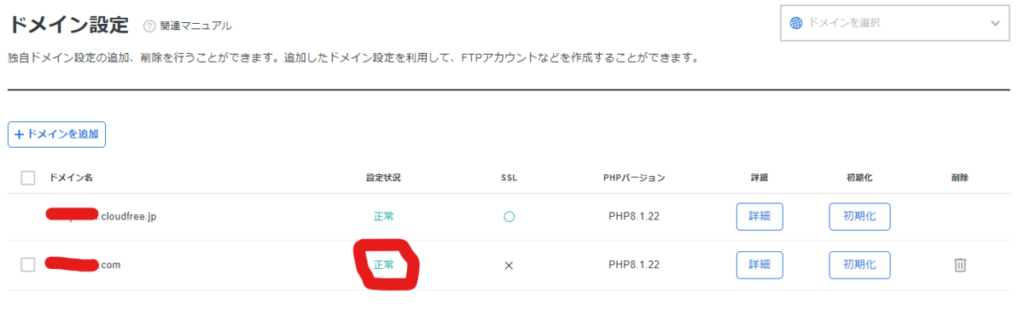
SSL設定
ネームサーバ変更直後にレンタルサーバにドメイン名の設定を行うとSSL設定が自動でできていません
その場合、トップページのドメイン名横の3点リーダから「SSL設定」から設定できます
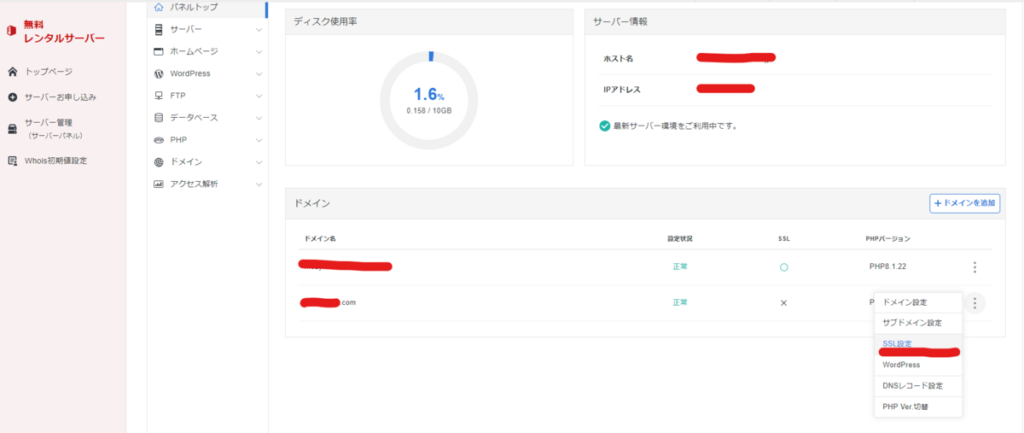
設定すると「反映待ち」になるので、反映されるまで待ちます
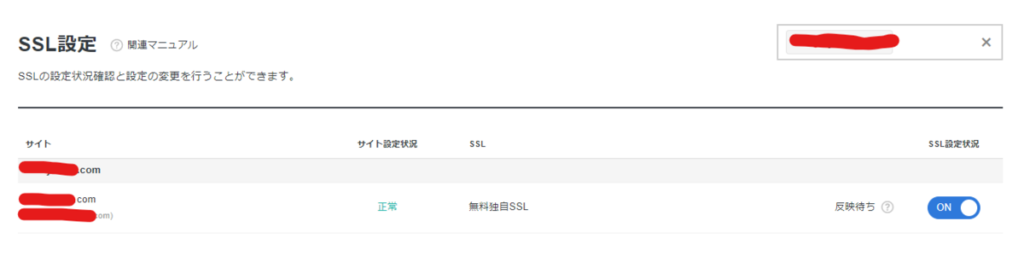
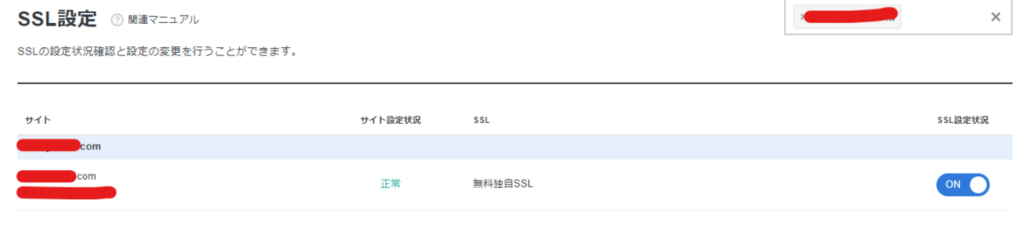
wordpressの設定
wordpressのインストール
サーバーパネルから「WordPress」→「WordPress簡単インストール」→「新規インストール」
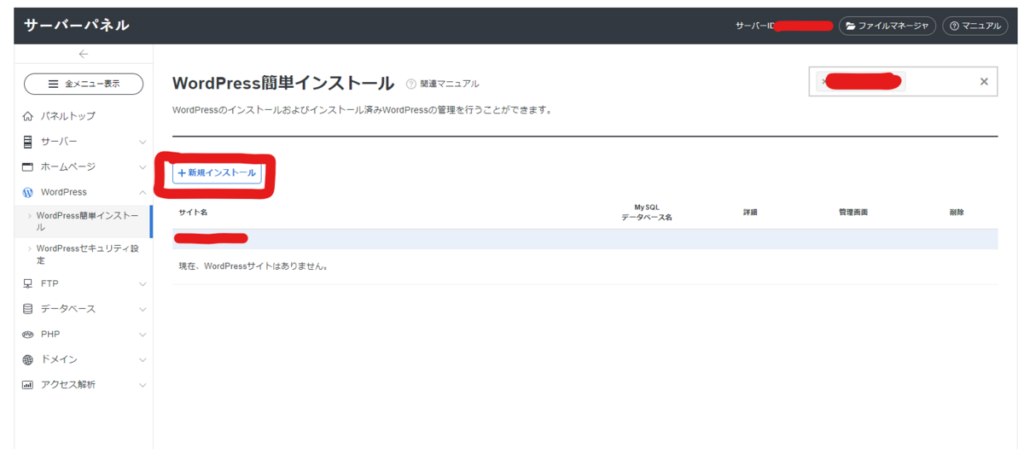
ドメイン名やブログ名など必要事項を入力して、インストールします
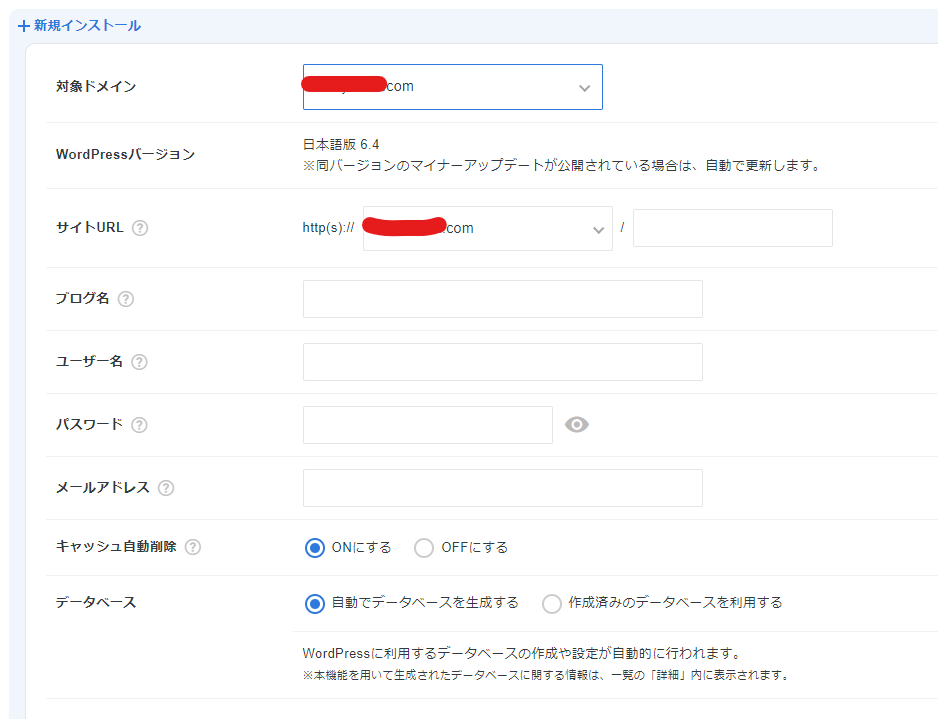
作成したブログの確認
管理画面へログインできるかと、取得したドメインにアクセスできるかを確認します
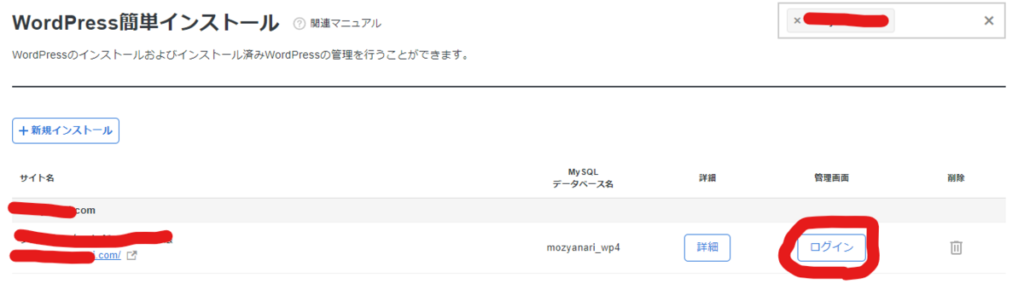
取得したドメインにアクセスできるとデフォルトのページにアクセスできるようになります
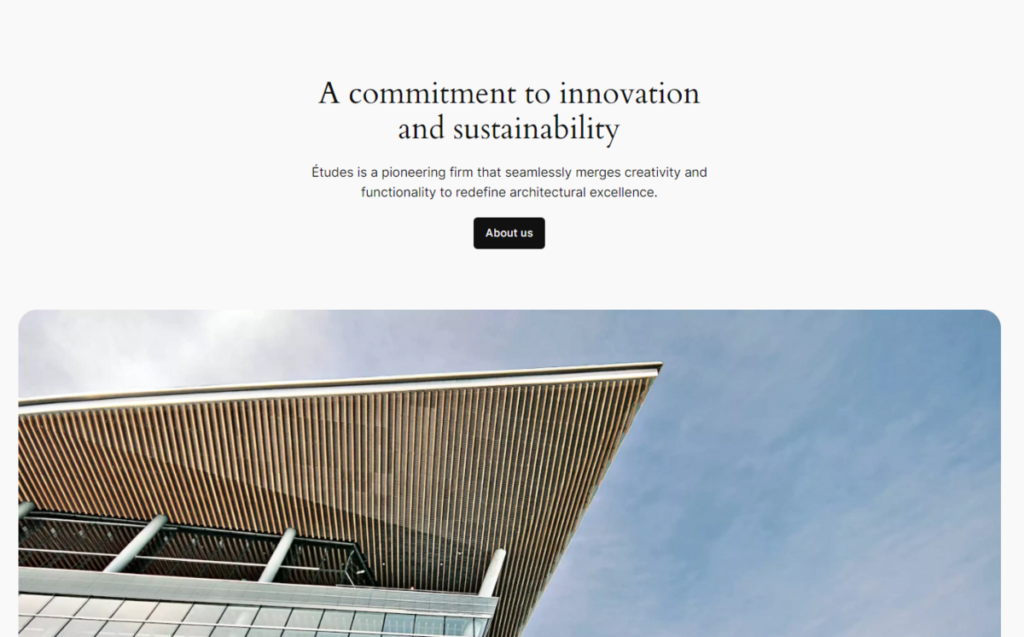
これで自分のドメインを持った技術ブログの最低限のひな形が完成です
まとめ
これらの手順は公式ページのヘルプを読めばできますが、絶対に忘れるので手順を全て残しておきました
常時SSL化やブログのテーマ決めなど他にもありますが、今回はブログの作成までとします
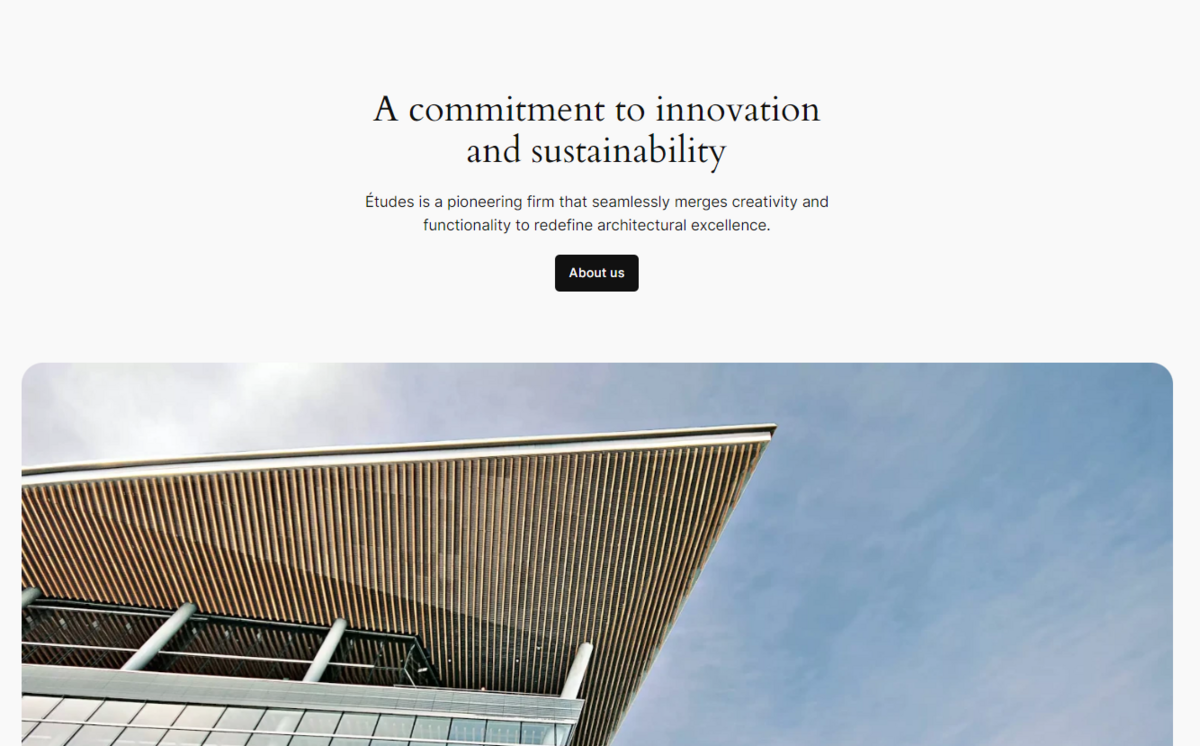

コメント